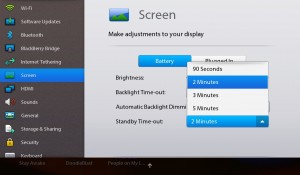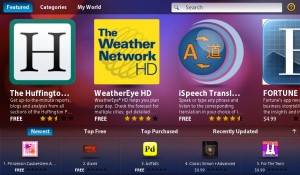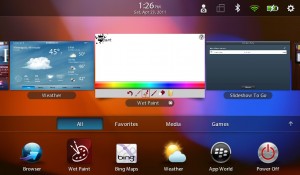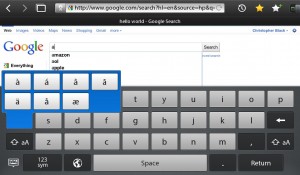Skeptical about the PlayBook? In this review we’ll size up the new BlackBerry PlayBook and show of some videos of the device in action. Leaving you with the opportunity to make your own decision by highlighting both the pros and cons. Despite what some people would have you believe, there is no one device that fits everyone’s needs. Before purchasing this tablet, I tried out the iPad2, the Motorola Xoom, the PlayBook and the Galaxy Tab. This review will get you started but I’d recommend trying each device before shelling out the cash.
Overview:
The PlayBook is a 7 inch tablet that has a great browser and specs that compare with many of the other current generation tablets. The operating system is fast, responsive and hasn’t crashed once in the four days I’ve had the device. Task management is made simple and I really like how easy it is to switch between apps shut down an app. After using this device for even just a few minutes the gestures felt natural. I picked up a Xoom the next day and wanted to use the swipe gestures to navigate.
Video Demo: High Level Overview
Video Demo: Games
Video Demo: The Keyboard
The Good:
>Swipe gestures and multi-tasking actually feel like a tablet rather than a big phone
>The operating system is fast
>Full web browsing is great with both Flash and HTML5
>Over the AIR updates (approx 245 MB) that finish in under 30 minutes
>Battery life is great, even when viewing lots of Flash content in the web
>My preferred size is 7 inches for a tablet, on the bus I use my thumbs to type on the keyboard
>The web browsing experience is great, you don’t need a million apps with a browser like this
>Mirco HDMI out and micro USB port
The Bad:
>I tried connecting a Bluetooth stereo gateway and mouse with no luck
>Light boxes in HTML content don’t always play well with the keyboard
>The power button is hard to push, you won’t ever accidentally turn this thing on…
>Apps that force orientation change can be frustrating
>No removable battery
>Maximum timeout is 5 minutes
Getting Started:
First thing after turning the device on, it does an over the air update which takes about 30 min depending on your wifi connection speed. After the update there is a brief tutorial on how to use the swipe gestures followed by a form where you must enter an e-mail and password to create an app world account. After you create an account with your e-mail the device is ready to go.
When you plug the device into your computer for the first time it will show up as a CD Rom drive. How cool is that? Just run the auto run, install the drivers, re-plug the device and it’s recognized as a tablet with full file system access. Don’t have a computer? That’s fine. They PlayBook works out of the box without needing a computer. Don’t want to supply your credit card? That’s fine too. I’ve been downloading free apps and using the device without ever giving credit card info. When you want to purchase an app you have the option to use PayPal as well. The getting started experience was much better than Android and iOS which both require a credit card.
Power / Battery Life:
I was using the device quite frequently over a 48 hour period before having to charge it. The device is rated at 10 hours of continual use and has many power options that assist with customizing the device on performance vs. battery life. There are two options that are missing, the ability to set the screen timeout past 5 minutes and the ability to play music from the browser when the screen turns off. The built in music player will play with the screen off but music playing in the browser stops when the screen times out (after 5 minutes). I’d imagine this is fairly easy to fix on RIM’s part, hopefully we’ll see a solution for this in a future OS release. For now, you’ll have to stick with the built in music player or tap your device every 5 minutes when playing Pandora in the browser.
Notice: The tablet will not charge via standard USB while the device is on. Batteries in all tablets have a much higher drain than phones and a much higher capacity (5300mAh vs 1200mAh). Since USB only supplies a max of 500mA the charge rate is slower than the consumption rate of the device. Basically it would be like trying to charge your laptop via USB, which you’d never expect to be able to do. Charge the device while it’s on is the supplied 5V, 1.8A charger or try using a high powered USB port.
The App World:
The App World is very easy to navigate and has what I would consider a large amount of apps for a new to market device. The apps range in quality but there are definitely a number of great apps in the market already. Apps range in size from 1MB (Doodle Blast) to 343MB (Need for Speed). The update process is simple and easy.
Many of the base applications like Twitter and Gmail are in the browser right now instead of in an app. I actually prefer this. The JavaScript and Flash rendering on the device is great. I was able to navigate and write an entire blog post using WordPress in the browser on the device. Aside from light boxes acting a little goofy, web browsing is the way to go for apps that you might be missing. When I can play games, watch tv and check my mail in the browser, why do I need an app for that?
The one app / webpage that is missing right now is Netflix. They use Silverlight which isn’t supported on the PlayBook and they don’t have an app. Every other webpage I frequent works great.
Swipe Gestures / Multi-tasking:
After trying out an iPad2 and Xoom, the PlayBook felt the most like a tablet. Why is that? Mostly due to the swipe gestures and multi-tasking. I know the iPad2 has 5 finger gestures to navigate apps and both have multi-tasking. The PlayBook just makes it really easy to visualize your apps. This is one is going to be more of a personal preference and something you’ll have to experience for yourself.
When you hold a PlayBook, swipe up from the bottom black bar to pull up your apps, swipe from the left and right black bars to navigate your apps, swipe in from the top left corner to pull down the status bar and down from the top black bar for the app specific settings. There is a great, quick tutorial on this when you turn the device on. Once you used the PlayBook for a few minutes you’ll be trying to use swipes on every other tablet you hold.
The Keyboard:
Using the keyboard while riding the bus is easy as all of the keys are accessible easily while holding the device with two hands. Bring up (or close) the keyboard at anytime by swiping in from the bottom left corner. Tap and hold a key to bring up alternate characters. It is possible to type on the keyboard with all fingers while in landscape mode but I would only do it for short periods of time. Typing lengthy articles on any touch screen device is a pain. I’ve read that you are able to attach a Bluetooth keyboard to the device but haven’t been able to test that yet.
What BlackBerry Needs to Fix:
>Better light box support in the browser with the keyboard
>A complete set of Bluetooth drivers for common peripherals (stereo gateway)
>Music in the browser should play when the screen is off
>Allow apps to force orientation but don’t update the actual swipe orientation until the device is turned
Summary:
This is a very solid device and is my preference when compared to the iPad2 and Xoom. I would recommend trying out all tablets before you make a decision. To me, the iPod touch is the least intuitive device I own. To others, the iPod is very intuitive. There is no single device that meets everyone’s needs. Try them all and buy the one that suites you.
Enjoy!